Die Staruniv-Software neu installieren
Wählen Sie Ihr Betriebssystem für eine Anleitung zur Neuinstallation.
Windows
Wenn Sie die Software in das gleiche Verzeichnis installieren, sollten keine Einstellungen verloren gehen.
Wir empfehlen Ihnen dennoch, eine Sicherheitskopie Ihrer Einstellungs- und Spielernotizen-Datei zu machen. Die Dateien heißen:
- Einstellungsdatei: "user.ini" bzw. "user"
- Spielernotizen: "notes.BENUTZER.xml" (wobei "Benutzer" für Ihren Benutzernamen steht)
Die Datei mit Spielernotizen ist nur vorhanden, wenn Sie Notizen oder Label zu anderen Spielern an den Pokertischen gespeichert haben. Falls Sie keine Notizen zu Spielern angelegt haben, speichern Sie lediglich eine Kopie Ihrer Einstellungsdatei.
Wie mache ich eine Sicherheitskopie?
Öffnen Sie dazu unsere Software (falls möglich) und befolgen Sie diese Schritte:
"Hilfe" > "Öffnen Sie den Ordner "Optionen""
Suchen Sie die Datei(en) und kopieren Sie sie an einen sicheren vorübergehenden Speicherort.
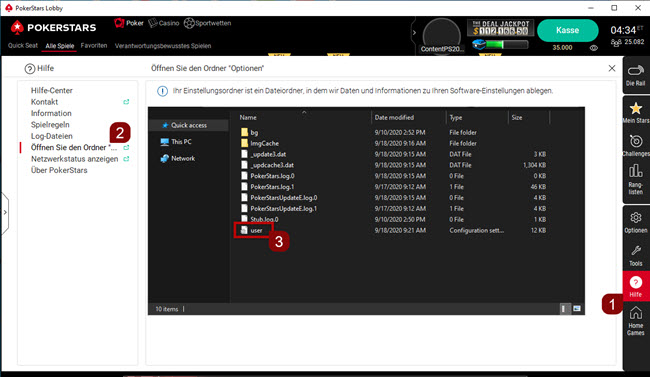
Falls Sie die Software nicht öffnen können, müssen Sie manuell zum Ordner navigieren, um die Datei(en) zu finden:
- Drücken Sie die "Windows"- und "R"-Taste (gleichzeitig).
- Tippen Sie den nachfolgenden Pfad in das Eingabefeld ein oder kopieren Sie die Zeile und fügen Sie sie ein. Anschließend drücken Sie auf "ENTER":
%USERPROFILE%\AppData\Local - Suchen und öffnen Sie den Ordner unserer Software.
- Suchen Sie die Datei "user.ini" bzw. "user" und die Datei "notes.BENUTZER.xml" (sofern vorhanden).
- Kopieren Sie die Datei(en) an einen sicheren vorübergehenden Speicherort (der Desktop ist eine gute Wahl).
Sobald Sie eine Kopie der Dateien gemacht haben, können Sie unsere Software deinstallieren.
Deinstallation, Neuinstallation und Wiederherstellung der Dateien:
"Einstellungen" > "Apps" > "Apps & Features"
Geben Sie den Namen unserer Software ins Suchfeld ein oder scrollen Sie in der Liste herunter, wählen Sie unsere Software aus und gehen Sie auf "Deinstallieren".
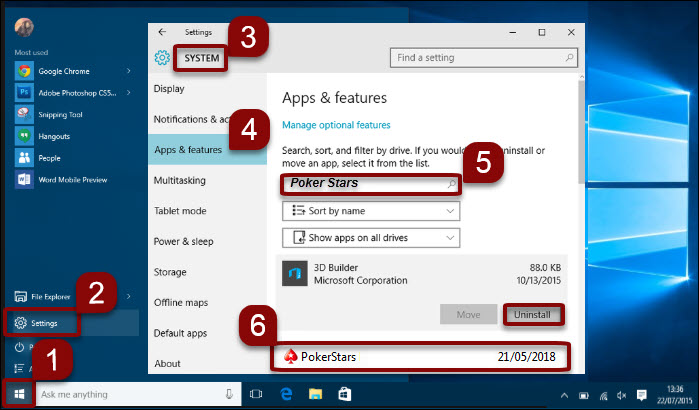
Starten Sie nach Abschluss der Deinstallation Ihren PC neu. Laden Sie nun eine aktuelle Kopie von unserer Website herunter.
Stellen Sie nach der Neuinstallation die gesicherte(n) Datei(en) wieder her.
"Hilfe" > "Öffnen Sie den Ordner "Optionen""
Schließen Sie unsere Software. Kopieren Sie die Dateien dann in den Ordner. Falls Sie gefragt werden, ob Dateien überschrieben werden sollen, bestätigen Sie dies bitte.
In diesen Videos finden Sie eine Schritt-für-Schritt-Anleitung zur Sicherung und Wiederherstellung der Dateien.
Mac
Wir empfehlen Ihnen zunächst, eine Sicherheitskopie Ihrer Einstellungs- und Spielernotizen-Datei zu machen. Die Dateien heißen:
- Einstellungsdatei: Die Datei endet auf "user.ini".
- Spielernotizen: "notes.BENUTZER.xml" (wobei "Benutzer" für Ihren Benutzernamen steht)
Die Datei mit Spielernotizen ist nur vorhanden, wenn Sie Notizen oder Label zu anderen Spielern an den Pokertischen gespeichert haben. Falls Sie keine Notizen zu Spielern angelegt haben, speichern Sie lediglich eine Kopie Ihrer Einstellungsdatei.
Wie kann ich diese Dateien finden?
Um Ihre Einstellungsdatei zu finden:
- Öffnen Sie den Finder in der Menüleiste oben und wählen Sie: "Gehe zu" > "Gehe zum Ordner ..."
- Tippen Sie den nachfolgenden Pfad in das entsprechende Feld ein oder kopieren Sie die Zeile und fügen Sie sie ein. Anschließend drücken Sie auf "ENTER"':
~/Library/Preferences/ - Es handelt sich um die Datei, die auf "user.ini" endet.
Um Ihre Notizdatei zu finden:
- Öffnen Sie den Finder in der Menüleiste oben und wählen Sie: "Gehe zu" > "Gehe zum Ordner ..."
- Kopieren Sie den folgenden Pfad und fügen Sie ihn ein, drücken Sie dann "Öffnen".
~/Library/Application Support/ - Scrollen Sie zum Ordner unserer Software herunter und öffnen Sie ihn. Darin befindet sich die Notizdatei.
Falls der Ordner "Library" nicht angezeigt wird:
- Starten Sie über "Spotlight" das "Terminal". Sie finden Spotlight rechts oben in der Menüleiste oder drücken Sie "Befehl" + "Leertaste".
- Geben Sie den folgenden Befehl ein, um das Verzeichnis anzuzeigen:
chflags nohidden ~/Library/ - Drücken Sie "ENTER".
Daraufhin wird der Ordner "Library" im Finder angezeigt, sodass Sie die erwähnte Datei finden können. Machen Sie eine Kopie davon.
Deinstallation und Neuinstallation unserer Software:
- Deinstallieren Sie die Software, indem Sie sie in den Papierkorb ziehen.
- Öffnen Sie unsere Website und laden Sie im Downloadbereich erneut die .zip-Datei herunter.
- Wählen Sie in Safari "Downloads anzeigen".
- Führen Sie einen Doppelklick auf unsere Software aus.
- Es öffnet sich ein Fenster. Wählen Sie unsere Software aus und ziehen Sie sie in den Ordner "Applications".
- Führen Sie einen Doppelklick auf den Applications-Ordner aus.
- Es öffnet sich ein Fenster. Führen Sie einen Doppelklick auf die Installationsdatei aus.
Ihre Dateien wiederherstellen:
Um Ihre Einstellungen wiederherzustellen:
- Öffnen Sie den Finder in der Menüleiste oben und wählen Sie: "Gehe zu" > "Gehe zum Ordner ..."
- Kopieren Sie den folgenden Pfad und fügen Sie ihn ein, drücken Sie dann "Öffnen".
~/Library/Preferences/ - Platzieren Sie die Datei mit der Endung "user.ini" wieder in den Ordner. Falls Sie gefragt werden, ob Dateien überschrieben werden sollen, bestätigen Sie dies bitte.
Um Ihre Notizen wiederherzustellen, öffnen Sie unsere Software und gehen Sie auf: "Hilfe" > "Öffnen Sie den Ordner "Optionen""
Schließen Sie unsere Software und kopieren Sie die Datei zurück in den Ordner. Falls Sie gefragt werden, ob Dateien überschrieben werden sollen, bestätigen Sie dies bitte.
Starten Sie abschließend Ihren PC neu.
Wichtig:
Unsere Macsoftware ist nicht in Estland.
Android
Entfernen Sie die App zunächst von Ihrem Gerät und installieren Sie sie dann neu:
- Gehen Sie auf "Einstellungen" > "Apps" > "Alle anzeigen". (je nach Modell/Betriebssystem können sich die Schritte etwas unterscheiden)
- Wählen Sie unsere App.
- Tippen Sie auf "Deinstallieren".
- Laden Sie unsere App neu aus dem Play Store oder von unserer Website herunter.
Die genaue Vorgehensweise hängt vom jeweiligen Gerät und der Betriebssystemversion ab. Falls Sie Hilfe brauchen, wenden Sie sich an den Hersteller.
iOS
Entfernen Sie die App zunächst von Ihrem Gerät und installieren Sie sie dann neu:
- Berühren und halten Sie unser Symbol auf dem Home-Bildschirm.
- Tippen Sie auf "App löschen".
- Tippen Sie auf "Löschen", um die App und alle dazugehörigen Daten von Ihrem iPhone/iPad zu entfernen.
- Laden Sie unsere App neu aus dem App Store herunter und installieren Sie sie.
Die genaue Vorgehensweise hängt von der Betriebssystemversion ab. Falls Sie Hilfe brauchen, wenden Sie sich an den Hersteller.
Wichtig:
Unsere Mobile-App ist nicht in Schleswig-Holstein verfügbar.
Hat dir der Artikel helfen können?
Verwandte Artikel
- Wie frage ich Quoten an?
- Der Hub 'Aktionen und Prämien'
- Log-Dateien unserer Software senden
- Probleme mit der Android-App: - Daten löschen und neu installieren
- Staruniv Rewards Änderungen vom Januar 2024
- Spielgeldchips aufstocken
- Alles Wichtige über PSLive
- So veranstaltest du ein Live-Event
- Spielgeld-Pokerspielen beitreten
- Desktop: Lobby-Probleme - Anwendungs- und Lobby-Cache leeren


